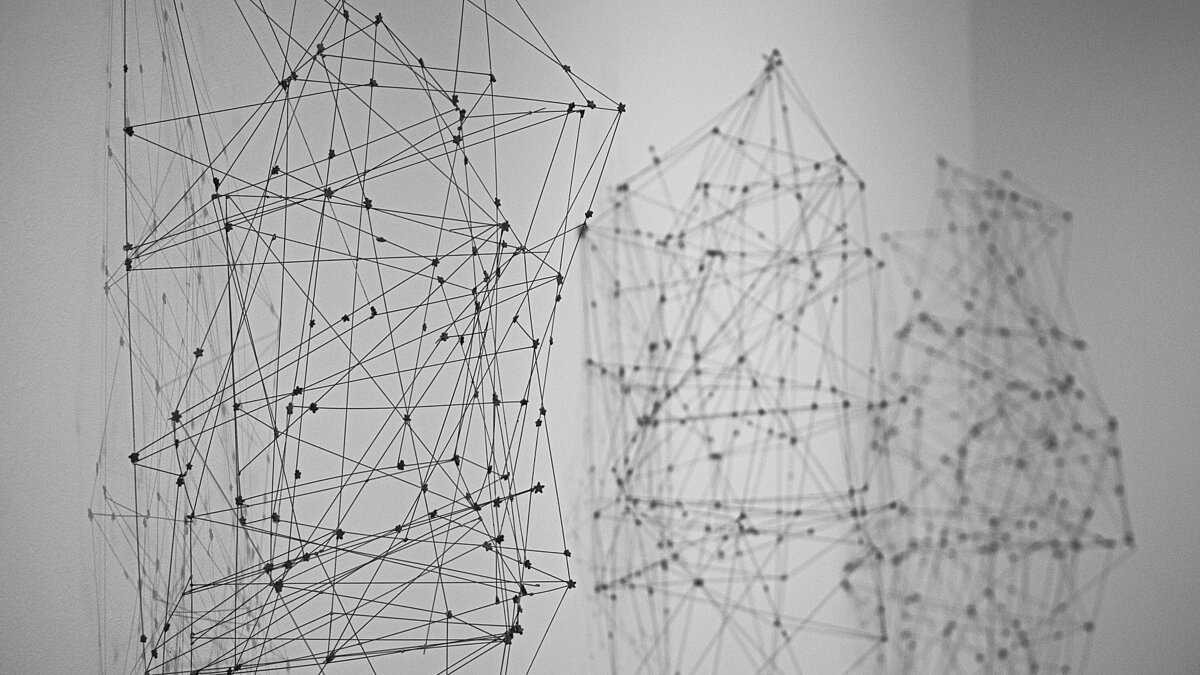Consolidate bietet Ihnen die Möglichkeit Fensterelemente Ihren Bedürfnissen entsprechend anzuordnen.
Sie können im Aktivitäten-Detailfenster jedes Register (z.b. Dokumente, Historie usw.) und im allgemeinen Layout jedes Fenster bzw. jeden Bereich der als Fenster dargestellt werden kann (z.b. Navigation, Aufgabenliste, Terminvorschau usw.) für sich passend positionieren.
Das Anpassen der Fensterelemente ist pro Benutzer möglich und für alle Aktivitätsarten (für welche Sie berechtigt sind) nutzbar. Klicken Sie dazu mit der linken Maustaste auf eine Titelleiste oder eine Register-Bezeichnung und halten Sie die Maustaste gedrückt. Ziehen Sie anschliessend mit gedrückter Maustaste das Fensterelement von der aktuellen Position weg. Das ausgewählte Element löst sich (blaues Quadrat) und es werden die Möglichkeiten der Positionierung angezeigt.
In diesem Beispiel positionieren wir das Dokumenten-Register im unteren Bereich des Aktivitäten-Detailfensters.
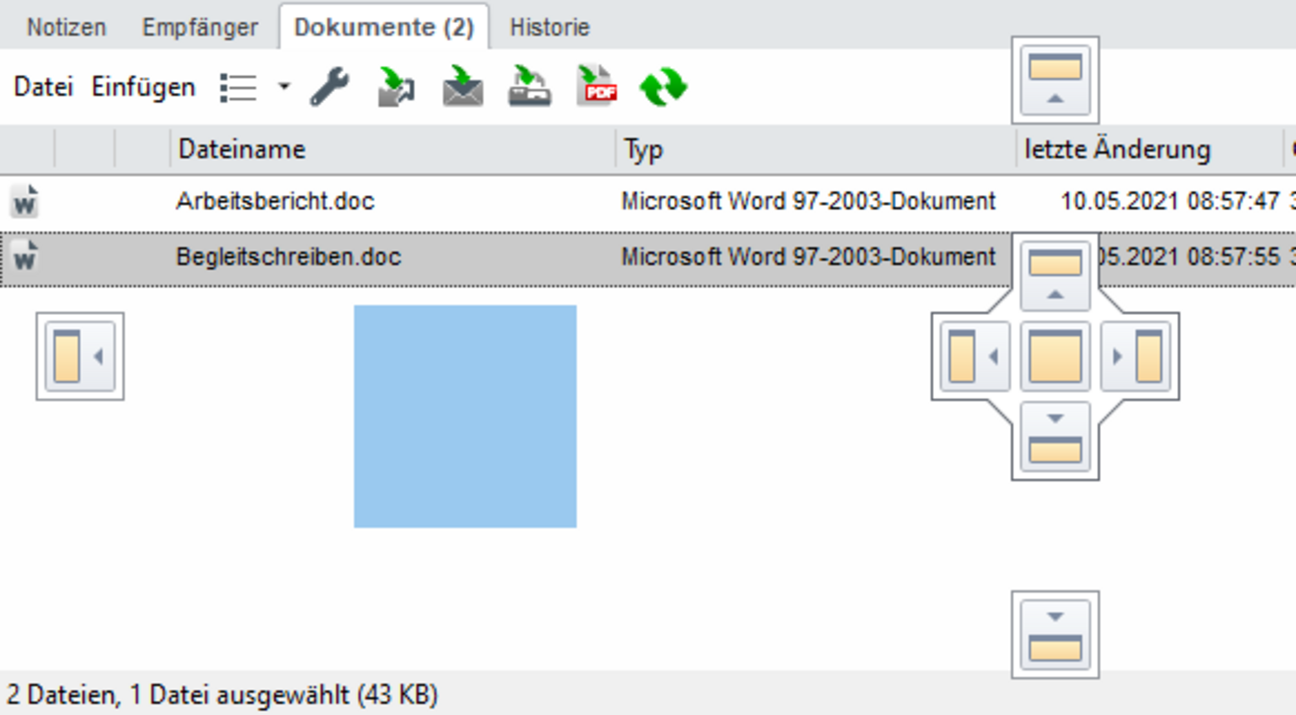
Die Positionssymbole stehen Ihnen jeweils in der Bildschirm-Mitte und an den Rändern zur Verfügung.
Bewegen Sie den Mauszeiger über das Positionssymbol auf der gewünschten Stelle, zeigt Consolidate Ihnen automatisch in blau eine Vorschau an.
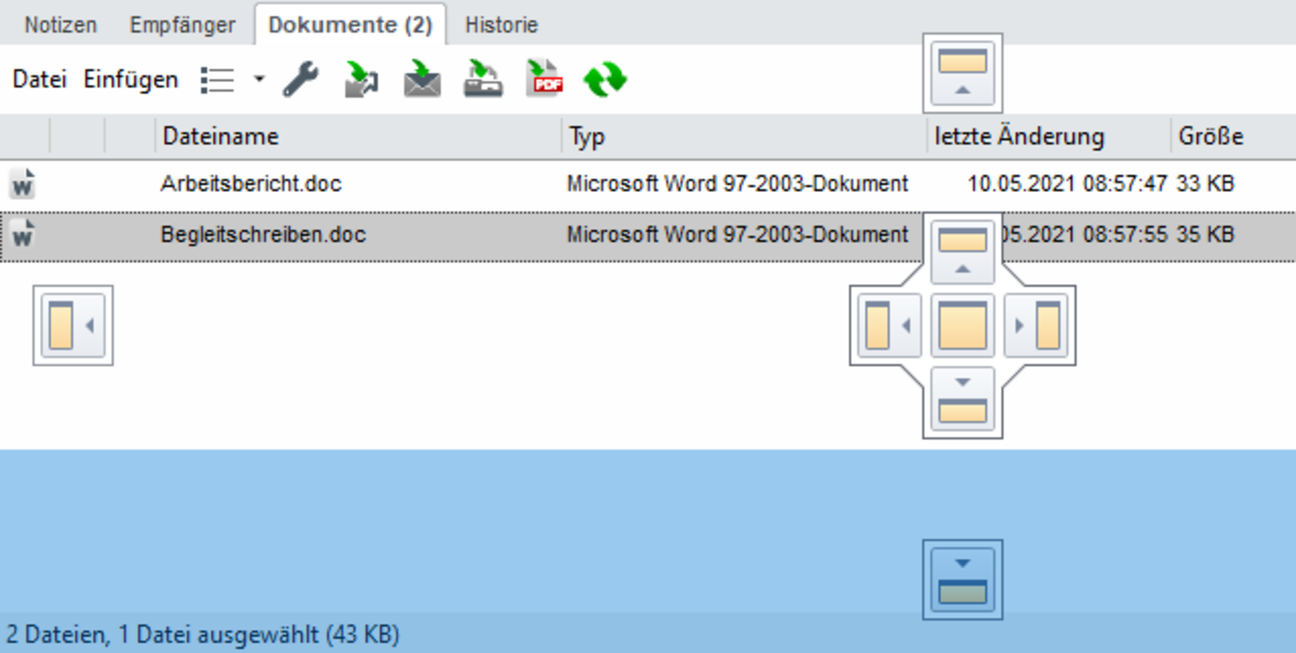
Durch das Loslassen der linken Maustaste, wird die neue Position ausgewählt und das Fensterelement verschoben.
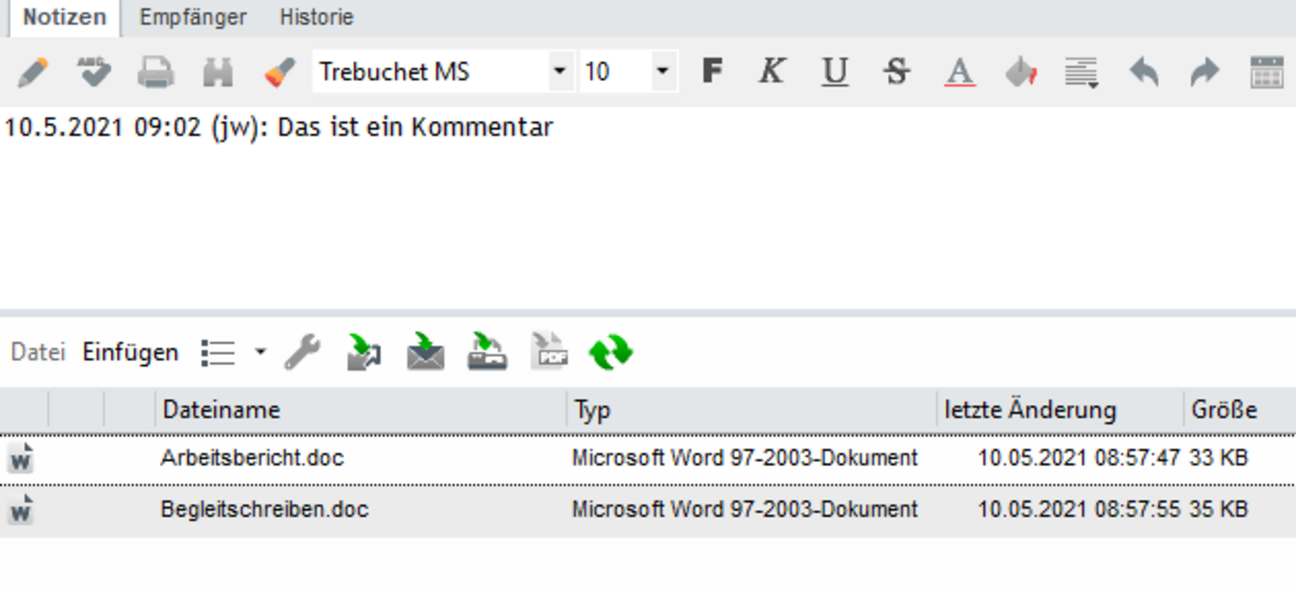
Um das Layout für eine Aktivitätsart für sich selbst zu speichern, wählen Sie im Aktivitäten-Detailfenster unter “Optionen” / “Layout” den Eintrag “Layout speichern (Aktivitätsart)” aus.
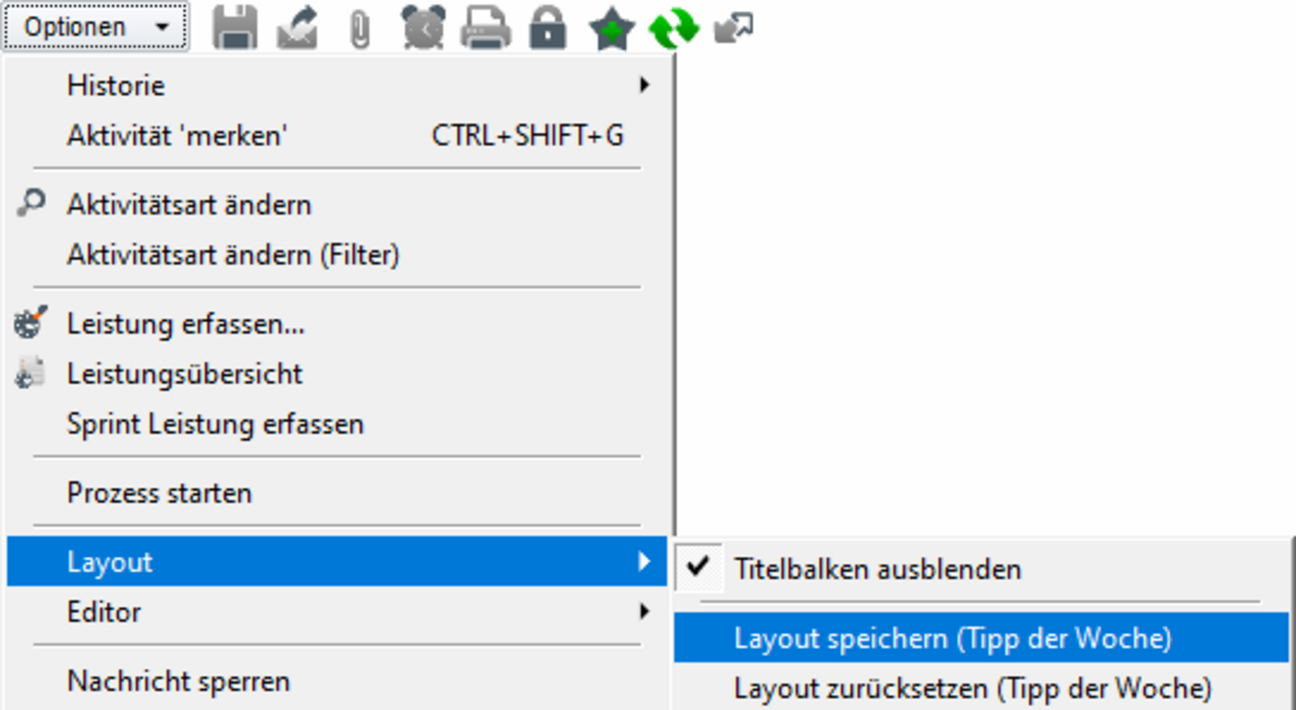
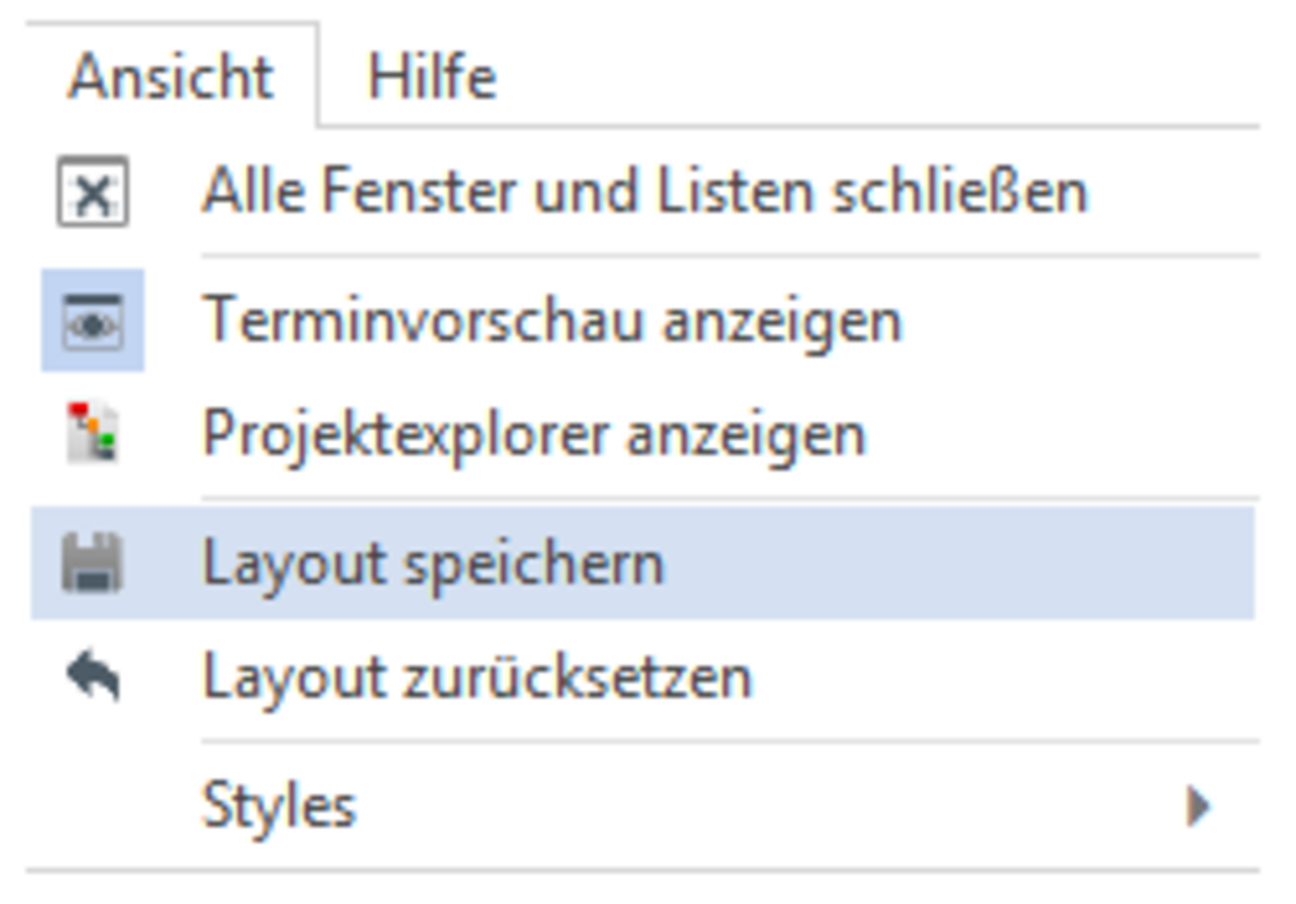
Um das allgemeine Layout zu speichern, wählen Sie unter “Ansicht” den Eintrag “Layout speichern” aus.
Wenn Sie das Layout auf den Standard zurücksetzen möchten, verwenden Sie jeweils die Funktion “Layout zurücksetzen”.

Erfolge unserer Mitarbeiter*innen: John und seine Weiterbildung als "Übungsleiter Klettersteig"
Bei Consolidate legen wir nicht nur Wert auf berufliche Weiterentwicklung innerhalb des Büros, sondern auch auf persönliche Erfolge und Weiterbildung…

Willkommen Ramona! Unser neues Mitglied im Team Zebras 🦓
Wir freuen uns, Ramona in unserer Herde begrüßen zu dürfen! Mit ihrem Fachwissen, ihrer Kreativität und Leidenschaft ist sie eine wahre Bereicherung…

Künstliche Intelligenz bei Consolidate
Künstliche Intelligenz (KI) revolutioniert Chatbots und ersetzt traditionelle Handbücher durch interaktive, benutzerfreundliche Lösungen. KI-gestützte…

Attraktive Wissensvermittlung
"Bei Consolidate fördern wir die Weiterbildung"Auch John, der viele Schulungen leitet, hat es sich zur Aufgabe gemacht, sein Wissen ansprechend zu…

Teamevent: Antilopes
Team-Event Antilopes – Nichts muss, alles kannBei Consolidate gibt es je nach Arbeitsschwerpunkt der Mitarbeiter*innen verschiedene Teams. Jede…

Lucas: Neues Teammitglied im Penguins Team 🐧
Wir freuen uns sehr, Lucas als neues Mitglied in unserem Penguins Team begrüßen zu dürfen! Der Münchner wird in der kommenden Saison als…

Ein starkes Team für starke Lösungen!
Unsere Mitarbeiter*innen sind das Herzstück unserer Firma. Jede und jeder bringt einzigartige Fähigkeiten und Perspektiven mit ein, die es uns…

15 Jahre Ulrich: Ein Jubiläum bei Consolidate
Mit unserem Kollegen Ulrich dürfen wir ein weiteres Jubiläum bei Consolidate begrüßen. Vor 15 Jahren begann für den eigentlich gelernten Koch ein…

Stellvertretung einrichten leicht gemacht!
Die Urlaubszeit rückt näher, und die Vorfreude ist groß. Damit während Ihrer Abwesenheit alles reibungslos weiterläuft, können Sie in Consolidate eine…

Unser Thomas meisterte den Megamarsch (100km in 24 Stunden)
Dieses Jahr habe ich mich auf eine große Challenge im Mai vorbereitet – den Megamarsch von München nach Mittenwald, 100 km in 24 Stunden – mega ;-).…

25 Jahre John: Ein Jubiläum bei Consolidate
In diesem Jahr haben wir die Ehre, unserem Kollegen John zum 25-jährigen Firmenjubiläum zu gratulieren.Passend zu unserem jährlichen Team-Event…

Verlinkungen in Aktivitäten
In diesem Tipp zeigen wir ihnen, wie sie innerhalb von Aktivitäten auf andere Aktivtäten und Dokumente verlinken können.

Teambuilding Tag bei Consolidate: Drones & Robots
Ein gemütlicher Start in LustenauAm vergangenen Freitag Nachmittag versammelten sich die Mitarbeiter der Firma Consolidate zu einem besonderen…

Reservierungsobjekte im Kalender - Lieblingsfunktionen
Thomas, verantwortlich für die Partner-Betreuung bei Consolidate, freut sich, Ihnen heute eine Funktion vorstellen zu können, die praktisch seit den…

Aktivitätsfilter im Kalender
Stellen Sie sich vor, Sie arbeiten in einem geschäftigen Büro mit einem vollgepackten Kalender, der von verschiedenen Aktivitäten wie Meetings,…
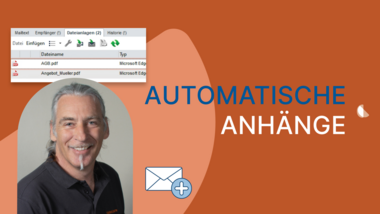
Nie wieder etwas vergessen zu schicken - Automatisches Anhängen von Dateien
In der heutigen digitalen Geschäftswelt ist es entscheidend, effizient zu arbeiten und Fehler zu minimieren. Eine der Herausforderungen beim Versenden…

Consolidate Partner Summit 2024
Ein Rückblick auf den Erfolg des Consolidate Partner Summit 2024Der Consolidate Partner Summit fand am 18. und 19. Januar dieses Jahres statt und…

Familienfreundlichkeit bei uns - Mehr als nur ein Begriff, sondern gelebte Realität
Auch in diesem Jahr dürfen wir mit vollem Stolz verkünden, dass wir erneut als familienfreundlicher Betrieb für die Jahre 2024-2025 in Vorarlberg…

Wie Sie mit Consolidate Geburtstage und Jubiläen im Blick behalten!
Consolidate bietet eine praktische Lösung, um wichtige Geburtstage und Mitarbeiter-Jubiläen im Blick zu behalten.

25 Jahre Elke: Ein Jubiläum bei Consolidate
Bei unserem monatlichen Brezeltreff durften wir einer ganz besonderen Persönlichkeit zum 25-jahrigen Jubiläum gratulieren: unserer lieben Elke, der…
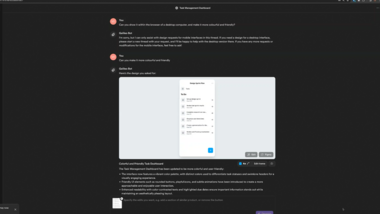
Lightning Talk - Galileo AI: Generate interface designs at lightning speed
"Generate interface designs at lightning speed". Das klingt nicht schlecht, dachte ich mir als UX-&UI-Designerin. In Lichtgeschwindigkeit Interfaces…

Effektive Textbaustein-Suche in Consolidate
Thomas ist verantwortlich für die Bereiche Partnerakquise, Partnerbetreuung und Vertrieb. Heute möchten wir Ihnen eine Funktion vorstellen, von der er…
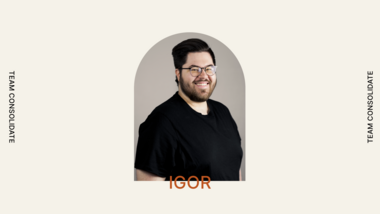
Igor stärkt das "Sharks"-Team mit kreativem Flair und Vertriebsexpertise 🦈
Unser Team wächst stetig, und mit jedem neuen Mitglied bringen wir frischen Wind und neue Talente in unser Unternehmen. Auch die „Sharks“ haben…

Ein Tag voller Kreativität und Teamgeist
Teambuilding Event von den ZebrasGut gelaunt und mit Vorfreude im Bauch machte sich das Team Zebras auf den Weg zu einem Teambuilding-Tag der…
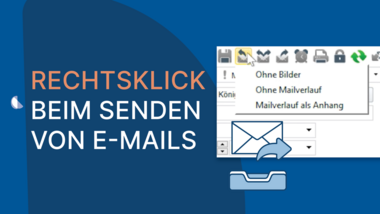
Verschiedene Optionen beim E-Mailverlauf - so einfach geht's!
Entdecken Sie heute eine äußerst praktische Funktion beim Beantworten oder Weiterleiten von E-Mails.
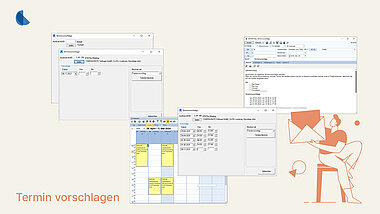
Effizientes Terminmanagement mit dem Consolidate Development Kit (CDK)
Heute möchten wir ein bemerkenswertes Beispiel der Nutzung des Consolidate Development Kits (CDK) vorstellen. Unser Digitalisierungsexperte John hat…

Effiziente Zuweisung derselben Aufgabe an mehrere Personen
In seltenen Fällen kommt es vor, dass man mehreren Personen im Unternehmen die selbe Aufgabe in Verantwortung geben möchte.

JobRad: Ein gesundes und nachhaltiges Mitarbeiter-Benefit
Christian hat in seinem Lightning-Talk über das Thema "JobRad" informiert. In seinem Kurzvortrag hat er Möglichkeiten aufgezeigt, wie…

Consolidate Weihnachtsfeier
Auch 2023 wurde wieder ausgelassen bei der Consolidate-Weihnachtsfeier gefeiert.Neben viel Lob für den fleißigen Einsatz im ganzen Jahr, gab es…
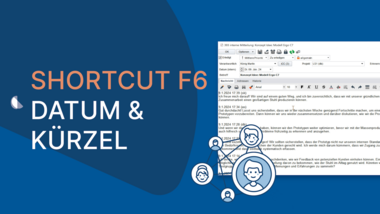
Effizientes Kommentieren von Aktivitäten
Im Kommentarfeld von Aktivitäten sammeln sich mit der Zeit viele Informationen an, die von unterschiedlichen Personen eingefügt wurden. Damit…
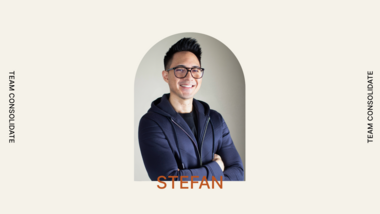
Stefan: Ein frisch geschlüpfter Pinguin 🐧
Die Penguins haben Zuwachs bekommen! Wir freuen uns, ihn in unserer stetig wachsenden Familie willkommen zu heißen. Stefan, ein frisch geschlüpfter…

Projekt Filter im Kalender
Die "Projekt Filter"-Funktion im Kalender, in Consolidate ist ein leistungsstarkes Werkzeug, das insbesondere bei der Projektplanung und…
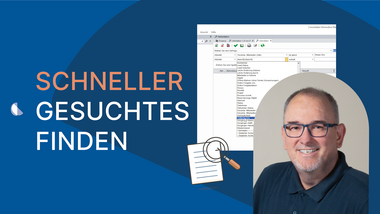
Volltextsuche in Consolidate mit Christian
Christian Bickel, Gründer und Geschäftsführer von Consolidate, stellt in diesem Video die Vorteile der Volltextsuche vor. Die Volltextsuche ermöglicht…

Nie wieder ohne PhoneManager - Lieblingsfunktionen
Amanda trägt eine Vielzahl von Verantwortlichkeiten im Büro, darunter das Telefonmanagement, die Stunden der Mitarbeiter, Rechnungen, Lizenzen und…

Ganz einfach delegieren!
Dieses Mal stellen wir Ihnen eine weniger bekannte, aber äußerst nützliche Funktion vor, die Ihre Arbeit erheblich erleichtern kann. Insbesondere in…
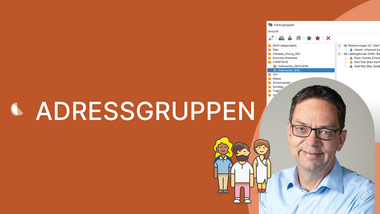
Kontakte managen mit Adressgruppen
Thomas Heyer, unser Partnermanager, möchte Ihnen heute eine seiner persönlichen Favoriten vorstellen: Adressgruppen.

Ganz einfach ein Protokoll erstellen
In der heutigen digitalen Welt stehen wir oft vor der Herausforderung, umfangreiche Informationen und Aktivitäten kompakt und präzise darzustellen.…

Consolidate mit schönem Ausblick
Die Pfänderbahn in Bregenz legt nicht nur Wert auf malerische Ausblicke und erstklassigen Service, sondern setzt auch auf innovative Lösungen, um den…
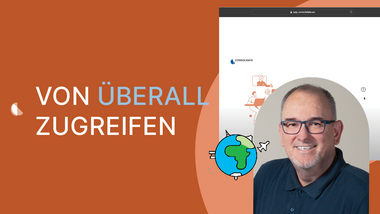
Von überall Consolidate im Blick - Lieblingsfunktionen
Haben Sie gewusst, dass Sie dieselben Funktionalitäten, die Sie auf Ihrem Smartphone oder Tablet nutzen, auch ganz bequem auf jedem PC weltweit im…

Neuanwender-Schulung
Diesmal gab es für einen unserer Kunden eine intensive Einzelschulung. Dieser Betrieb legt großen Wert darauf, dass neue Mitarbeiter:innen bestens…
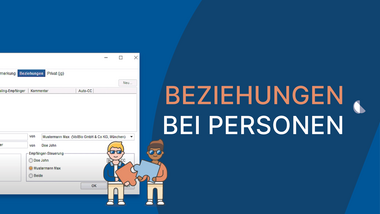
Automatische CCs
Wir alle kennen die Herausforderung, immer auf dem neuesten Stand zu bleiben und gleichzeitig effizient zu arbeiten. Besonders dann, wenn Sie…

Neues Büro, neue Konzentration auf wesentliche Aufgaben
Unsere Gebäude im Millennium Park in Lustenau bieten uns sehr gute Möglichkeiten, unsere Bürostruktur anzupassen. Ich habe nun ein neues Büro in…

Unser neues Zebra: Martin!
Willkommen im Team, Martin! Wir freuen uns, unseren neuesten Zugang bei den Zebras vorzustellen. Martin ist ein echtes Multitalent! 🦓Mit seinem…
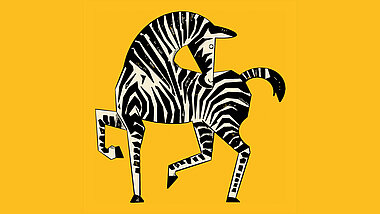
Team Zebras
Die Zebras sind los! 🦓 Unser Team hat Zuwachs bekommen und besteht nun aus drei kreativen Köpfen, die den Design-Dschungel so richtig aufmischen. Wir…

Die Historie einer Aktivität - Lieblingsfunktionen
Dieses Mal möchten wir Ihnen eine besondere Funktion vorstellen, die unseren Arbeitsalltag bei Consolidate noch effizienter gestaltet. Verena, unsere…

Bodenseeumrundung - in einem Tag
Was fast wie eine "Schnapsidee" angefangen hat, entwickelte sich zu einer echten Herausforderung und letztendlich zu einer besonderen…
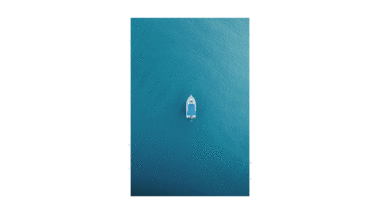
Lightning Talk - desAIgn: Wie AI die Bildbearbeitung verändert
Als Medienfach-Lehrling beschäftige ich mich vielen Programmen der Adobe Creative Suite. Viele meiner Kolleg*innen interessieren sich ebenfalls für…

Unterwegs auch alle Informationen direkt zur Hand!
Wir freuen uns, Ihnen heute eine nützliche Funktion unserer Consolidate Mobile- & Web-Anwendung vorzustellen, die Ihnen das Leben unterwegs…

Alberto: Einzigartiger Programmierer mit internationaler Note! 🐧
Wir freuen uns, Alberto vorstellen zu können – unser neuestes Teammitglied! Ursprünglich aus Portugal, hat er den Großteil seiner Kindheit in der…
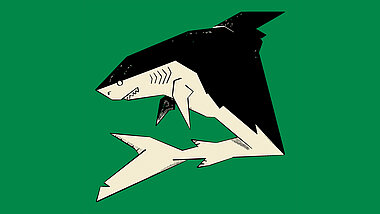
Team Sharks
Die Sharks tauchen auf! 🦈 Von Kundenbetreuung bis hin zur blitzschnellen Problemlösung sind sie da, um den Rücken freizuhalten. Schwierigkeiten sind…

Adminschulung in Wolfurt
Heute durfte unser Neuzugang bei Consolidate, Martin König, live miterleben, wie eine Admin-Schulung bei der Gemeinde in Wolfurt abläuft.Er hat John…

Sommerfest im GlessHub
Das diesjährige Sommerfest im GlessHub wurde zu einer kulinarischen Reise nach Portugal, die wir so schnell nicht wieder vergessen werden. 🎉Von…

Unser neuer Penguin: Alice!
Ein herzliches willkommen an unsere neue Mitarbeiterin im Bereich UX/UI Design: Alice! 🤩Von ihrem Remote-Arbeitsplatz in Graz bringt sie frischen…

Eine Woche in Berlin - John unterwegs
Eine unserer Kundinnen hat John für eine Arbeitswoche nach Berlin eingeladen.Der Fonds Wohnen und Mobilität - eine gemeinsame Einrichtung der EVG…

Wie kleine Wikis die Zusammenarbeit verbessern - Einblicke von einer Anwenderschulung
Bei der Anwenderschulung für "Fassnacht Ingenieure" und "Ziegelwerke Arnach" in Arnach (D) wurde ein Wiki mit oder in Consolidate behandelt. Als…

Lightning Talk - Notepad++
Da mir Notepad++ im realen Arbeitsalltag in vielen Fällen das Leben enorm erleichtert hat, hatte ich mich entschieden meine Erfahrungen mit den…
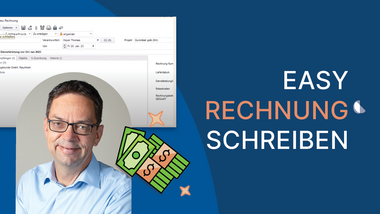
Automatisches Ausfüllen von Formularen - Lieblingsfunktionen
Entdecken Sie mit Thomas eine beeindruckende Funktion von Consolidate: das automatische Ausfüllen von Formularen! In diesem Video zeigt er Ihnen…

Alle offenen Fenster in wenigen Klicks schließen!
Kennen Sie das Gefühl, wenn Sie in Ihr Projekt vertieft sind und unzählige Fenster und Listen geöffnet haben? Es kann schnell unübersichtlich werden…
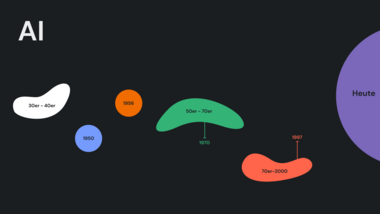
Lightning talk AI: von 1938 bis heute
Im Rahmen einer Knowledge Sharing/Weiterbildungsinitiative habe ich einen Vortrag über AI gehalten. Zu Beginn hatten wir eine kurze Diskussion über…

Schnellzugriffe in der Leiste - Lieblingsfunktionen
Lisa zeigt heute wie der Einsatz von Schnellfunktionen den Arbeitsalltag erleichtern kann. Mit ein paar wenigen Klicks können Sie Ihre…

Talk beim UX Meetup bei Massive Art
Letzte Woche hatte ich das Vergnügen gemeinsam mit Gustavo Ferregan einen kleinen Einblick in ein aktuelles Projekt von Consolidate Software zu geben.…

Wir hinterfragen das bisher Mögliche und fördern kreative Lösungen.
Habe mit uns als Team den Mut über uns hinauszuwachsen und andere zu inspirieren, es auch zu tun. Wir arbeiten gemeinsam an unseren Zielen und fördern…
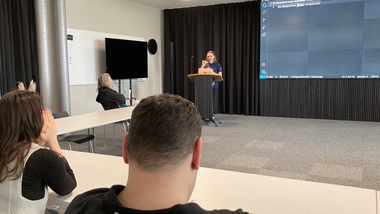
Lightning Talk - Vim
Diesen Lightning Talk konnte ich kaum erwarten, denn seit der Vorstellung des Talk-Konzeptes wusste ich, dass ich meinen Lieblingstexteditor vim…
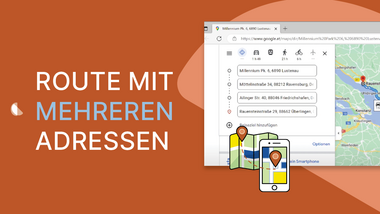
Routenplanung mit mehreren Adressen - direkt aus Consolidate
In einem unserer vorherigen Videos haben wir bereits gezeigt wie Sie in Consolidate Routen planen können, heute zeigen wir Ihnen noch mehr…
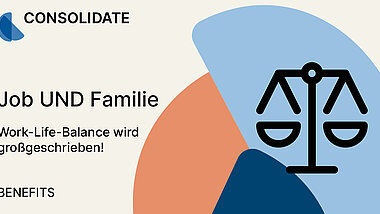
Wie kann man Job und Familie heutzutage gut miteinander vereinbaren?
Wir wollen genau das unseren Mitarbeiter*innen ermöglichen. Deshalb arbeiten wir mit Gleitzeit und wenn gewünscht im Home-Office. Deshalb wurden wir…

So sehr begeistern mich E-Mails - Lieblingsfunktionen
Um auch Ihnen den Arbeitsalltag zu erleichtern, zeigt Thomas heute, wie man schnell und effektiv E-Mails in Consolidate schreibt.Kontakte richtig…

Latte Macchiato, Cappuccino, Espresso oder einfach nur möglichst stark?
Wie trinkst du am liebsten deinen Kaffee?Wir haben übrigens auch frisches Obst, gute Teesorten, gefiltertes und Sodawasser, falls du nicht so ein…

Unser Brezeltreff ist schon vor über 10 Jahren entstanden.
Am ersten Mittwoch im Monat gibt es Brezel und alle erzählen in 2-3 Minuten, was bei ihnen im Leben gerade so passiert, abgesehen von der Arbeit,…
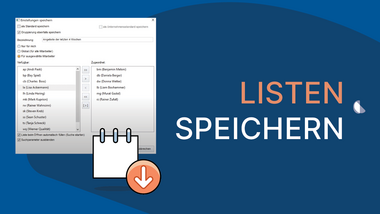
Mit einem Klick die Aktivitätsliste, die Sie brauchen!
Heute zeigen wir Ihnen, wie Sie eine Abfrage als Liste und somit als Menüpunkt speichern können. So können Sie Abfragen, die Sie öfters brauchen, ganz…
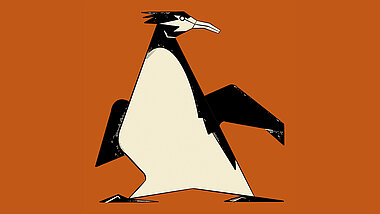
Team Penguins
Achtung, Achtung, jetzt wird’s kalt! Es ist Zeit für das Auftauchen der Penguins! 🐧Sie sind nicht nur verantwortlich für unsere App, sondern…

UX Meetup
Letzte Woche hatten wir das Vergnügen das UX-Meetup bei uns im Haus zu hosten. Nina Wagner von Side Effects AG hat einen sehr spannenden Vortrag über…
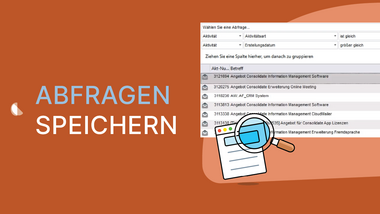
Abfragen speichern - so geht's!
Heute zeigen wir Ihnen, wie Sie mit nur einem Klick regelmäßig benötigte Aktivitätslisten aufrufen können. Als Beispiel, wie Sie sich eine Liste aller…

Lightning Talk - Locust
Im Rahmen einer Knowledge Sharing/Weiterbildungs Initiative habe ich ein Tool vorgestellt, mit dem wir einfach herausfinden können, wie viele Benutzer…

Achtung alle unsere lieben "ÜBER"-Arbeiter
Es ist Zeit die Maus beiseite zu legen und sich eine Pause zu gönnen. Verwöhnt euren Körper und Geist! Wusstet ihr, dass Massagen folgende Vorteile…

Team Lions
König der Tiere bei Consolidate gesichtet! 🦁Im Gegensatz zu den Löwen in der Wildnis ist unser Rudel mit 5 Lions relativ klein. Sie sind dennoch…

Weiterbildung ist wie ein Workout fürs Gehirn - es hält fit und fabelhaft. 💃🕺
Konstantes Lernen und Weiterentwickeln ist auch uns super wichtig. Wenn Du Fortbildungen in bestimmten Bereichen machen möchtest, unterstützen wir…

Shortcut für Aufzählungen und Nummerierungen - Lieblingsfunktionen
John zeigt heute wie man durch einen Shortcut im Handumdrehen Listen und Aufzählungen in Consolidate erstellen kann. Strg + Punkt: fügt eine…

Team Antilopes
Agil und Aufmerksam, genau wie ihre tierischen Vorbilder, sind auch unsere Antilopen. Doch was machen sie überhaupt? 🦌Findet man in der Natur…

Einfach Überblick behalten - Kategorien in der Aufgabenliste
Bei welcher Aufgabe gibt's was zu tun? Wo muss ich noch auf etwas warten? Möchte ich diese Aktivität später durchlesen? Brauche ich die Aufgabe…
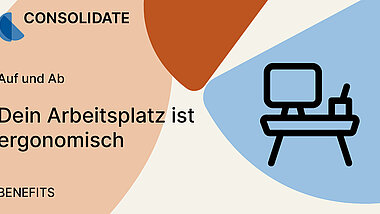
Auf - ab - auf - ab - auf.
Stehst oder sitzt du lieber? Bei uns hast du einen Arbeitsplatz mit höhenverstellbarem Schreibtisch in einem super-modernen Büro. Mach dir am besten…

Unser neues Teammitglied bei den Lions
Bei uns geht's ab - schon wieder ein neues Teammitglied. Yusuf hat die letzten 20 Jahre nicht nur beim FC Götzis, sondern auch als Entwickler und…
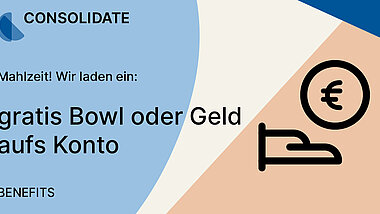
Was essen wir zu Mittag?
Wenn's was schnelles aber trotzdem gesundes sein soll, haben wir die veganen, leckeren Bowls von Every-Foods, die wir unseren Mitarbeiter*innen…

Wir stellen vor - Tobias
Überraschend leicht war es für Tobias in den ersten paar Wochen hier bei uns mit dem Vorarlberger Dialekt. Und das, obwohl er von komplett andern Eck…

Kalender von ... - Lieblingsfunktionen
Lisa zeigt heute wie man auch von unterwegs auf den Kalender der Kolleginnen und Kollegen zugreifen kann.Damit Sie Ihr Consolidate auch unterwegs…
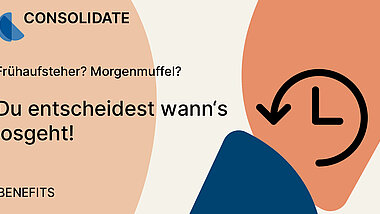
Wir arbeiten mit Gleitzeit.
Das heißt Du entscheidest, in Absprache mit deinem Team, wann und auch wo du arbeitest. Als ausgezeichneter Familienfreundlicher Betrieb ist uns eine…

Kennt man dieses Gesicht vielleicht noch?
Dominik hat bei uns vor 15 Jahren die Lehre begonnen und abgeschlossen. Danach hat er viel Erfahrungen auf Reisen, in diversen Unternehmen, anderen…
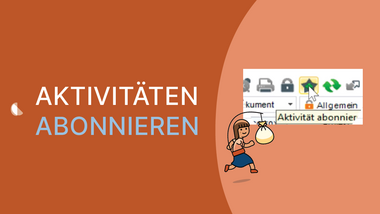
Aktivität abonnieren - immer wissen was passiert!
Manchmal ist es sinnvoll, eine Aktivität „im Auge zu behalten“ auch wenn jemand anderes dafür verantwortlich ist.

Unsere Erfahrung mit OKR
Anfang 2022 haben wir im Rahmen eines längeren Prozesses die strategischen Ziele für die nächsten Jahre festgelegt und dafür auch die Organisation der…
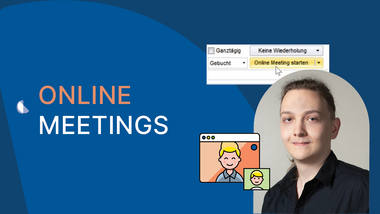
Online-Meetings - Lieblingsfunktionen
Heute erzählt Leo von seiner Lieblingsfunktion: OnlineMeetings.Das ist ein Zusatzmodul in Consolidate. Dieses Modul ermöglicht es Ihnen Meeting…

Wir stellen vor - unseren neuen Shark
Der schwierigste Teil vom Weg in die Arbeit ist, laut Adrijan, der von seiner Bettdecke bis auf den Fußboden. Hat er diese Strecke aber mal überwunden…
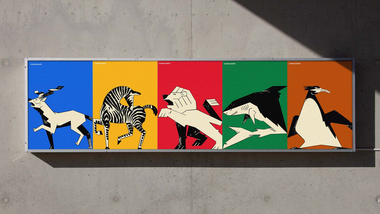
Wieso haben wir seit ein paar Monaten Tiere in unserem Büro?
Was hat es mit den Löwen, Zebras, Antilopen, Pinguinen und Haien in unserem Büro auf sich?Anfang 2022 haben wir im Rahmen eines längeren Prozesses…
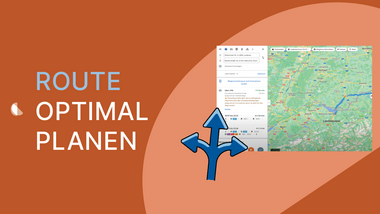
So leicht ist Routenplanung mit Consolidate
Wussten Sie, dass Sie die Route mit ein paar wenigen Klicks über Consolidate aufrufen können?
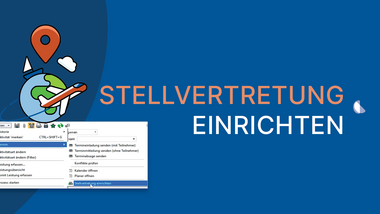
Stellvertretung korrekt einrichten
So einfach geht's!
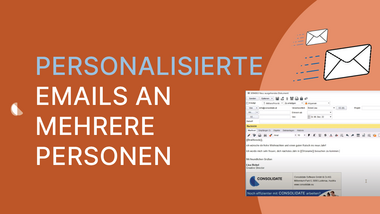
Weihnachtsgrüße an die gesamte Kundschaft
Personalisiert und in ein paar Minuten erstellt!
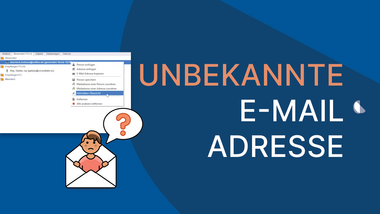
Unbekannte E-Mail Adresse? Nie wieder den Durchblick verlieren!
Erfahren Sie wie sie eine Aktivitäten-Übersicht von einer E-Mail Adresse anzeigen lassen können und wie sie am besten damit umgehen. Voraussetzung:…
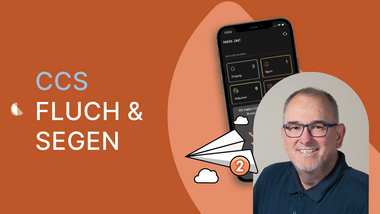
CCs - Fluch und Segen!
Wie finden Sie CCs? Unser CEO Christian Bickel hat dazu einiges festgestellt, das er gerne mit Ihnen teilt!

Zeitzonen im Kalender
Wussten Sie, dass Sie sich im Consolidate-Kalender eine zweite Zeitzone anzeigen lassen können? - hier erfahren Sie wie's geht!
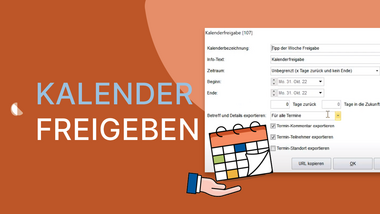
Kalenderfreigabe
Bitte beachten Sie die Voraussetzungen für diese Funktion: Version 5.1.044 oder neuere Versionen Consolidate WebService Die WebService URL ist in…

Ordnen Sie Aktivitäten mit einem Klick zu! (Projekt-Favoriten)
Letzte Woche haben wir Ihnen gezeigt, wie Sie Projekt-Favoriten kennzeichnen. Diese Woche zeigen wir Ihnen, die Projekt-Favoriten Ihnen die Arbeit mit…

Projekt-Favoriten
Consolidate bietet Ihnen die Möglichkeit, Projekte als Favorit zu kennzeichnen. Damit werden diese Projekte schneller erreicht und deren zugeordnete…

Kalenderansichten speichern
Consolidate ermöglicht es Ihnen im Kalender verschiedene Ansichten zu speichern.

Kalender von mehreren Mitarbeiter*innen gleichzeitig darstellen
Sie kennen das bestimmt: Sie möchten einen Termin für mehrere Personen eintragen und möchten dafür den besten Zeitpunkt finden. Wie Sie das mit der…
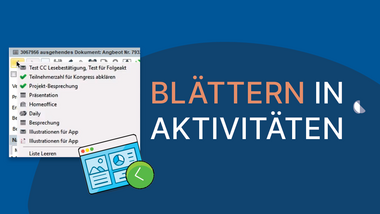
Vor- und Zurückblättern in Aktivitäten

Haben Sie Ihren Posteingang im Griff oder er Sie?
Leiden Sie auch unter einer E-Mail-Flut? Wissen Sie nicht, wie Sie Ihren Posteingang bändigen können? Frisst Ihnen die Bearbeitung der Mails zu viel…
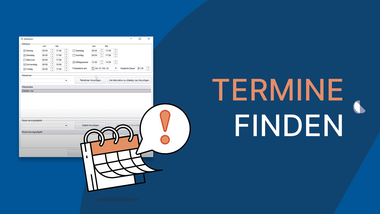
Termin finden
Um einen freien Zeitraum für einen Termin für mehrere Mitarbeiter*innen aufzufinden, der Ihren Kriterien entspricht, bietet Consolidate Ihnen die…
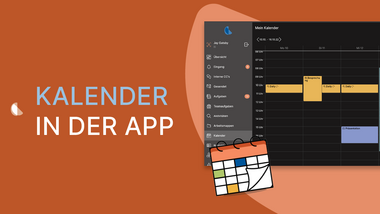
Der neue Kalender in der Mobile- und WebApp
Zurück aus der Sommerpause können wir einige Neuerungen präsentieren: Der Tipp der Woche wird zukünftig auch auf Youtube vertreten sein. Der…

Der Tipp der Woche macht Sommerpause!
Hiermit verabschiedet sich der Tipp der Woche in die verdiente Sommerpause. Haben Sie Ihre Abwesenheit während des Urlaubs bereits eingetragen? …
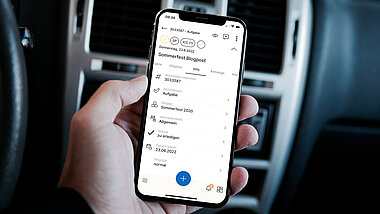
Das Aktivitäten Detail in der Mobile- und WebApp
Sie sind unterwegs und möchten schnell auf Ihre Informationen zugreifen? Kein Problem mit der Consolidate Mobile- und WebApp!In der…

Die Funktion "Ungestört arbeiten"
Voraussetzung: Version 5.2.15 oder neuere VersionenOft sind wir in unsere tägliche Arbeit vertieft und wollen dabei auch nicht von Popups oder…

Verwendung des Shortcuts F11
In Consolidate gibt es viele hilfreiche Shortcuts, welche das tägliche Arbeiten erleichtern und beschleunigen.Vermutlich kennen Sie bereits einige…

Consolidate Dokumenten-Link
Consolidate bietet Ihnen die Möglichkeit, innerhalb einer Aktivität, Verknüpfungen (so genannte Links) zu Dokumenten einzufügen. Damit können Sie…
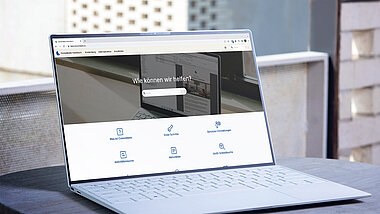
Das neue Consolidate Handbuch
Das neue Consolidate Handbuch ist jetzt für Sie da und bietet viele tolle Features: Eine verbesserte Suche mit direkten Vorschlägen. Auf der…

Folgeaktivität erstellen
Die Consolidate Historie ist wie die Geschichte einer Aktivität.Im Register "Historie" einer Aktivität speichert Consolidate die Vorgänger- und…

Team Consolidate: Verena
Verena spricht nicht nur Norwegisch, sie hat in unserem Team wohl die meisten Fahrrad-Kilometer im letzten Jahr zurückgelegt.
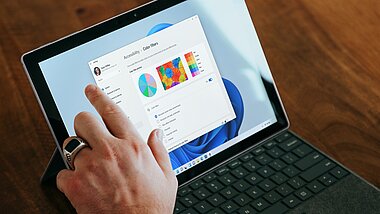
Ausschnitt des Bildschirms als Bild einfügen
Haben Sie nicht auch schon öfters Screenshots verwendet um etwas zu erklären oder anderen Leuten zu zeigen? In Consolidate ist das ganz einfach und…

Team Consolidate: Ulrich
Uli ist unser Fels in der Brandung, bei dem der Kunde stets in Vordergrund steht.

Spezial und Persönliche Briefanrede bei Personen
Consolidate bietet Ihnen die Möglichkeit für Personen eine andere als die allgemeine "Standard Anrede" zu hinterlegen (für E-Mails und Briefe). Das…

Team Consolidate: Thomas
Thomas macht super Tiramisu, das können wir alle bestätigen.
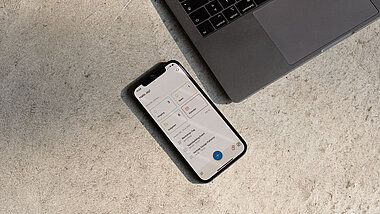
Die Übersicht in der Mobile- und WebApp
Im heutigen Tipp bringen wir Ihnen den Übersicht-Bereich in der Mobile- und WebApp etwas näher.Sollten Sie die Mobile- und WebApp einsetzen wollen,…

Team Consolidate: Senara
Senara sträubt sich nicht davor, auch mal 20 Stunden im Zug zu sitzen.

Planen Sie Ihre Aufgaben
In unserem letzten Tipp haben wir Ihnen bereits die Kategorien der Aufgabenliste näher gebracht.Im heutigen Tipp geht es nun um die Planung Ihrer…

Team Consolidate: Lukas
Baseball spielen und programmieren, das sind Lukas’ zwei grose Leidenschaften.
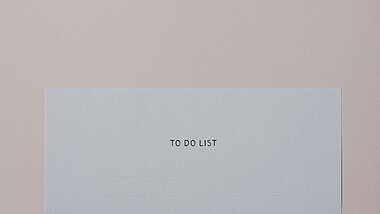
Kategorien in der Aufgabenliste
In Ihrer Aufgabenliste findet das tägliche Arbeiten in Consolidate statt.Damit Sie effizient mit Ihren Aufgaben arbeiten können und jederzeit einen…

Team Consolidate: Lisa
Unsere Lisa hat eine große Leidenschaft für ferne Länder, Kulturen und die Kunst.

Assistenz Funktion
Für eine Vorgesetzte oder einen Vorgesetzten ist es oft schwierig und zeitaufwendig alle Korrespondenzen, Aufgaben und Termine zu verwalten. Eine oder…

Team Consolidate: Leo
Von Leo haben wir in kurzer Zeit bereits viele Facetten kennengelernt.

Aktivitäten einem Projekt zuordnen
Im heutigen Tipp geht es darum, wie Sie Aktivitäten einem Projekt zuordnen können, um eine Übersicht über dessen Aktivitäten zu schaffen.

Team Consolidate: Julia
Genauso aufgeräumt und gestylt wie Julias Arbeitsplatz ist auch Ihre Wohnung und ihr Schrebergarten.

Neues Projekt anlegen
Projekte in Consolidate ermöglichen Ihnen, umfangreiche Aktionen mit vielen Aktivitäten übersichtlich zu gestalten und strukturiert darzustellen.…
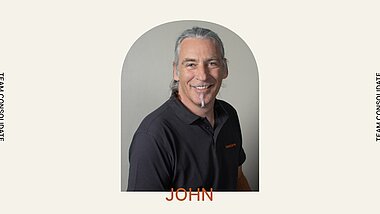
Team Consolidate: John
Wenn ihr schon einmal jemanden in Eishockey Ausrüstung einen Berg hochklettern gesehen habt, dann kann das nur John gewesen sein.
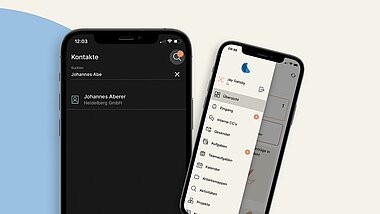
Kontakte in der Mobile- und WebApp & Kontakte auf Telefon exportieren mittels CardDav
In diesem Tipp gehen wir näher auf das Thema Kontakte in der Mobile- und WebApp ein. Sollten Sie die Mobile- und WebApp einsetzen wollen, lesen Sie…

Team Consolidate: Ines
Unsere Ines fühlt sich wohl im Sattel: Auf dem Pferd, genauso wie auf der Harley Davidson.

Vorgabe-Betreff ersetzen oder anfügen
Wenn Sie z.B. im Posteingang eine neue E-Mail bekommen und die Aktivitätsart ändern, und diese einen Vorgabe-Betreff hinterlegt hat, fragt Consolidate…

Team Consolidate: Hans-Peter
Hans-Peter ist ein echter Team-Player, beim Fußballverein, beim Darts spielen und natürlich auch im Consolidate Team.

Ausgeblendete Dialoge wieder anzeigen
In Consolidate gibt es Hinweisfenster, welchen Sie nicht mehr anzeigen lassen können. Dies bedeutet, dass Consolidate beim nächsten Mal, wenn…

Team Consolidate: Gerald
Es gibt Gerüchte, dass Gerald auf der ISS lebt und nebenberuflich Astronaut ist.

Die Kalender-Optionen
Passen Sie Ihre Kalender-Ansicht Ihren persönlichen Wünschen entsprechend an!

Team Consolidate: Elke
Wir sind uns nicht sicher, welche Zahl höher ist: Die Anzahl der Jahre, die Elke schon Teil unseres Teams ist oder die Berggipfel, die sie jährlich…

Lesebestätigung für interne CCs von Aktivitäten
Mit der Hilfe von internen CCs können Sie Ihren Kolleg*innen Aktivitäten zur Kenntnis zukommen lassen.

Team Consolidate: Eike
Eike konvertiert Kaffee (davon nicht zu wenig) und Pizza (nur Margherita mit extra Käse) in 1A-Programm-Code.

1 Jahr Tipp der Woche - Ihre Meinung ist uns wichtig!

Team Consolidate: Clemens
Bereits in kurzer Zeit haben wir Clemens mit seiner offenen Art, viel Energie und vor allem viel Mut ins Herz geschlossen.

Funktionen für Serientermine im Kontextmenü
Heute gehen wir nämlich auf die Funktionen des Serientermins im Kontextmenü im Kalender ein.
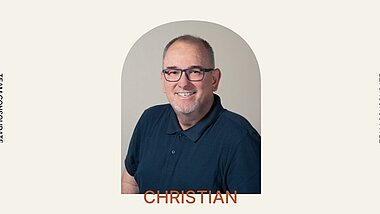
Team Consolidate: Christian
Man kann viel über Christian sagen: Aber mal ehrlich, ohne ihn hätten wir heute gar nichts zu sagen.
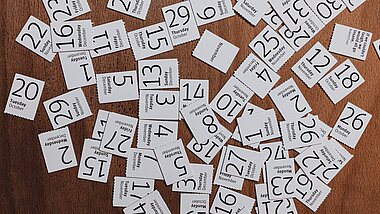
Serientermine
Bei Serienterminen handelt es sich um wiederkehrende Termine. Das können z.B. tägliche Besprechungen oder monatliche Meetings sein.

Team Consolidate: Benjamin
Manchmal vergessen wir, dass Benny noch in der Lehre ist. Denn im Consolidate Entwicklungsteam hat er sich mit seiner hervorragenden Arbeit bereits…

Darstellung von Dokumenten in Aktivitäten-Listen
Passen Sie Ihre Aktivitäten-Listen Ihren Bedürfnissen an! Mit Hilfe von Spalten und Gruppierungen können Sie die Anzeige der Aktivitäten-Liste…

Team Consolidate: Amanda
Wir hören Amanda entweder Weihnachtslieder summen oder in Lichtgeschwindigkeit in die Tasten klopfen.

Zaubern Sie Ihren Liebsten ein Lächeln ins Gesicht
Weihnachten bedeutet für uns: Zeit für die Familie, gutes Essen, Ruhe, Besinnung und die eigene Batterie für das nächste Jahr aufzuladen.Deshalb…

Information zur weltweiten Log4J-Sicherheitslücke
Derzeit überschlagen sich weltweit die Meldungen zu einer Sicherheitslücke im Umfeld eines Java-Tools namens Log4J. Wir haben selbstverständlich auch…

Die Funktion "Suche für Textbausteine"
Diese Funktion bietet Ihnen die Möglichkeit in Aktivitäten über ein Suchfeld und ein Dropdown-Menü nach Textbausteinen zu suchen.

CC-Relationen bei E-Mail Empfängern
Heute zeigen wir Ihnen, wie das Verhalten von CC-Relationen bei Serien-E-Mails aussieht.

Beziehungen bei Personen
Consolidate bietet Ihnen die Möglichkeit, Beziehungen von Personen einzutragen und diese für Geschäftsabläufe zu berücksichtigen.

Aufforderung zur Eintragung einer Stellvertretung
Im Arbeitsalltag kommt es häufig vor, dass Sie einen Termin im Kalender eingetragen bekommen und dabei auf das Einrichten einer Stellvertretung für…

Das Datums-Feld und Gruppierungen
Das Datums-Feld spielt in Consolidate eine wichtige Rolle.

Shortcuts / Tastenkombinationen
Mit der Hilfe von Shortcuts (Tastenkombinationen) wird das Bedienen von Consolidate noch einfacher.

Volltextsuche in Consolidate
Manchmal kann es hilfreich sein, eine Art "Google-Suche" im eigenen Unternehmen zu haben und Informationen einfach mit enthaltenen Begriffen und/oder…

Wir stellen uns vor!
Haben Sie sich schon mal gefragt, wer eigentlich hinter Consolidate steckt? Genau diese Fragen wollen wir Ihnen heute beantworten!

E-Mail Entwürfe
Noch nicht fertig mit Ihrer E-Mail, Sie müssen abbrechen oder noch Abklärungen treffen? Dann speichern Sie Ihre E-Mail als Entwurf und versenden diese…

Release Party - Wir haben gefeiert!
Und das laut, mit viel Stil und vor allem mit gutem Grund.

E-Mail-Adressen anzeigen und kopieren in E-Mails
E-Mail Adresse auf einen Blick sichtbar und einfach kopieren.
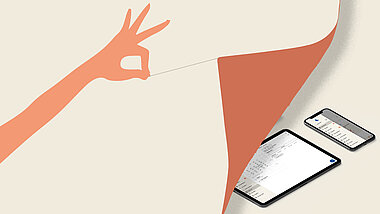
Die neue Consolidate App & Desktop Version 5.2 sind da!
Erfahren Sie hier alles über die Neuerungen! Neue Module in der Desktop Version 5.2: OnlineMeetings: Verwaltung von OnlineMeetings (MS Teams,…

Wiederkehrende Aktivitäten
Consolidate bietet Ihnen dabei die Möglichkeit eine Aktivität mit einer Wiederholung zu versehen.

Aktivitätsarten-Filter
Da jede Person in einem Unternehmen einen eigenen Aufgabenbereich hat, ist es nicht nötig, dass im Fenster für die Erstellung oder Änderung einer…

E-Mails bei Stellvertretung und Abwesenheitsnotiz
In diesem Tipp zeigen wir Ihnen wie Sie während Ihrer Abwesenheit mit Hilfe der Stellvertretung Ihre E-Mails an eine externe E-Mail-Adresse…

Urlaubs-Stellvertretung
Die Urlaubszeit rückt näher und Ihre Abwesenheit muss geregelt und organisiert werden.

Spamverdächtige E-Mails
So ziemlich jede und jeder muss sich mit Ihnen herumschlagen und findet Sie regelmäßig im Posteingang – die Rede ist von Spam-E-Mails.

Aktivität vom Typ
Mit Hilfe der Funktion “Aktivität vom Typ” können Sie schnell eine Aktivität mit der gewünschten Aktivitätsart erstellen oder eine Aktivitätsart zu…

Serien-E-Mails mit der Textvariable BriefAnrede
Wer kennt es nicht? Man möchte eine E-Mail an viele Empfänger senden, gleichzeitig alle Personen persönlich ansprechen und auch noch den Datenschutz…

Symbolleiste für den Schnellzugriff
Wollen wir nicht alle mit nur einem Klick viel verwendete Funktionen aufrufen können? Mit der Consolidate Symbolleiste für den Schnellzugriff ist…

Shortcut F6 im Kommentarfeld
Im Kommentarfeld von Aktivitäten sammeln sich mit der Zeit viele Informationen an, die von unterschiedlichen Mitarbeiter*innen eingefügt wurden.

Kontextmenü (Rechte Maustaste) im Feld Projekt
Mit Hilfe des Feldes “Projekt” in Aktivitäten, können Sie definieren welche Aktivitäten zu einem Projekt gehören.

Layout anpassen
Consolidate bietet Ihnen die Möglichkeit Fensterelemente Ihren Bedürfnissen entsprechend anzuordnen.

Historie als Liste anzeigen
Die Consolidate Historie können Sie sich vorstellen wie die Geschichte der Aktivität.

Arbeitsmappen
Mit Hilfe der Consolidate Arbeitsmappen können Sie sehr einfach eine “Sammlung” von Aktivitäten zusammenstellen.

Ticket Erstellung
Wenn Ihnen etwas aufgefallen ist oder Sie einen Termin mit einem unserer Techniker vereinbaren wollen, können Sie ganz einfach direkt über Ihr…

Listen speichern
Möchten wir nicht alle mit nur zwei Klicks vordefinierte Listen aufrufen können und sofort alle Informationen im Blick haben?

Geburtstage & Jubiläen
Vergessen Sie auch immer wieder mal Geburtstage oder Firmen-Jubiläen?Mit Consolidate passiert das nicht mehr!

Abfragen speichern
Wenn Sie eine Such-Abfrage mit gewissen Kriterien öfters benötigen, können Sie diese in Consolidate einfach speichern. Damit steht Ihnen die Abfrage…

“Infotext anzeigen” im Posteingang
Im Consolidate bekommen Sie immer alle Informationen in Ihrem Posteingang.

Allgemeine Anrede
Eine einheitliche Anrede für Briefe und E-Mails kann Ihr Unternehmen positiv hervorheben. Im Consolidate können Sie daher eine Anrede für das gesamte…
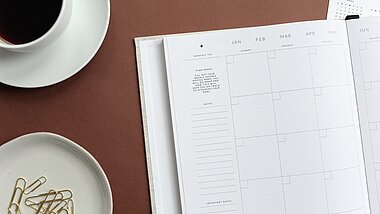
Funktionen der Datumsfelder
Über das Datumsfeld in Consolidate können Sie bestimmen, an welchem Tag eine Aufgabe erledigt werden soll, wann ein Termin stattfindet oder wann Sie…

Neue Aktivität aus Navigation erstellen
Wenn Sie schnell und einfach eine Aktivität direkt über die Navigation erzeugen möchten und Informationen wie Verantwortlichkeit, Technologie oder…

Kontextmenü für Antworten, Allen Antworten und Weiterleiten
Im täglichen E-Mail Verkehr, kann es vorkommen, dass Sie einenE-Mailverlauf oder Bilder bewusst nicht mitsenden möchten. Oder Sie möchten den…

Unbekannte E-Mail Adresse speichern
Damit Sie immer alle Informationen im Consolidate verfügbar haben, ist es wichtig Daten und Informationen zu pflegen. Dies betrifft auch die…

Aktivitäten Link & Akt-ID Schnellsuche
Im Consolidate verfügt jede Aktivität über eine einzigartige Aktivitätennummer, kurz AktID genannt.

Aktivitäten abonnieren
Manchmal ist es sinnvoll, eine Aktivität „im Auge zu behalten“ auch wenn jemand anderes dafür verantwortlich ist.
Tipp der Woche
Managen Sie Ihr Office, wie es Ihnen gefällt. Lust auf einen kostenlosen Tipp pro Woche? Wir schicken Ihnen Ideen, die Sie weiterbringen. Jetzt kostenlos anmelden.
Hoppla, das hat leider nicht funktioniert, versuchen Sie es bitte nochmals.